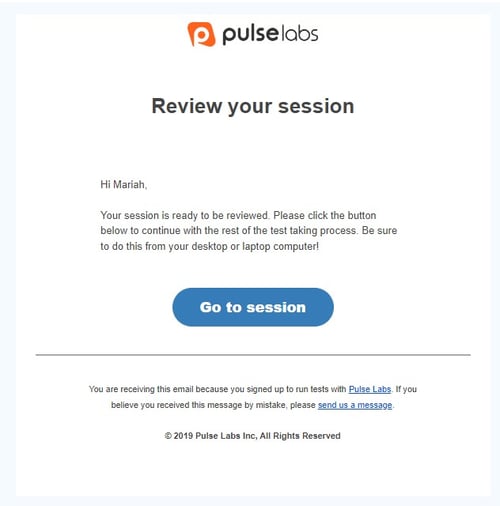Uploading the Video of Your Drive
Once you finish your session, it may take some time for the video to process in the Pulse Labs app. Follow these steps to ensure your video uploads successfully.
It is very important that you DO NOT close or navigate away from the Pulse Labs app during these steps!
-
After you finish all the tasks for your session, click "Stop Recording".
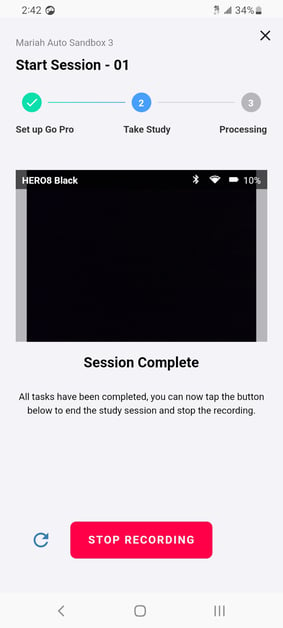
- Once you click "stop recording" your app will begin "fetching video". Wait for this loading screen to finish.
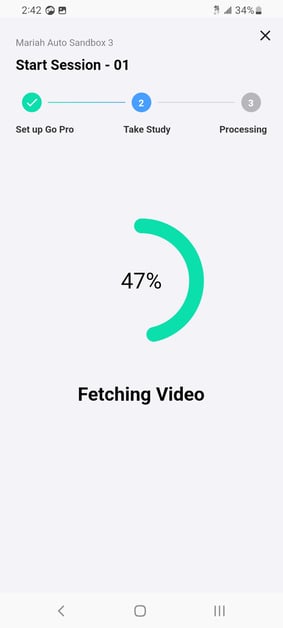
- After your video has been fetched, you will be able to view your video clip. Here you have two options:
- Re-Record: This will restart your session and you will be taken to the Set up Go Pro stage. Be careful, selecting this will cause you to lose your progress for this session!
If you lose your progress, you can manually upload your clip following these instructions. - Upload: This will proceed with uploading your video clip to your session. Select this to upload your clip!
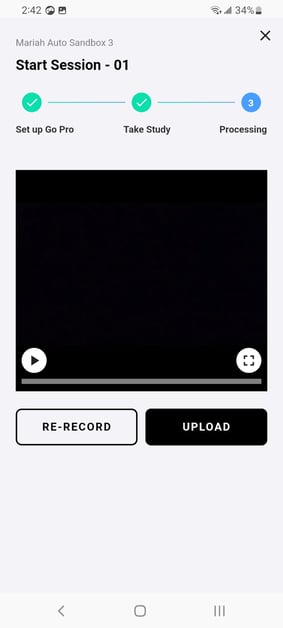
- Re-Record: This will restart your session and you will be taken to the Set up Go Pro stage. Be careful, selecting this will cause you to lose your progress for this session!
- If you get a pop-up message stating that you are not connected to WiFi, click "OK".
- DO NOT click "open settings". This will cause your video upload to fail.
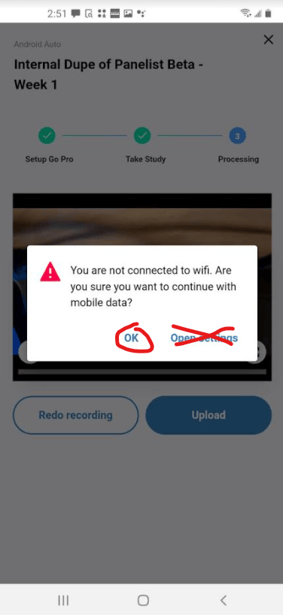
- After selecting upload, the "Uploading Video" process should begin. Please ensure your camera and phone are within 30 feet of each other while the video is processing.
Once your video has finished uploading, click "Got It" to continue.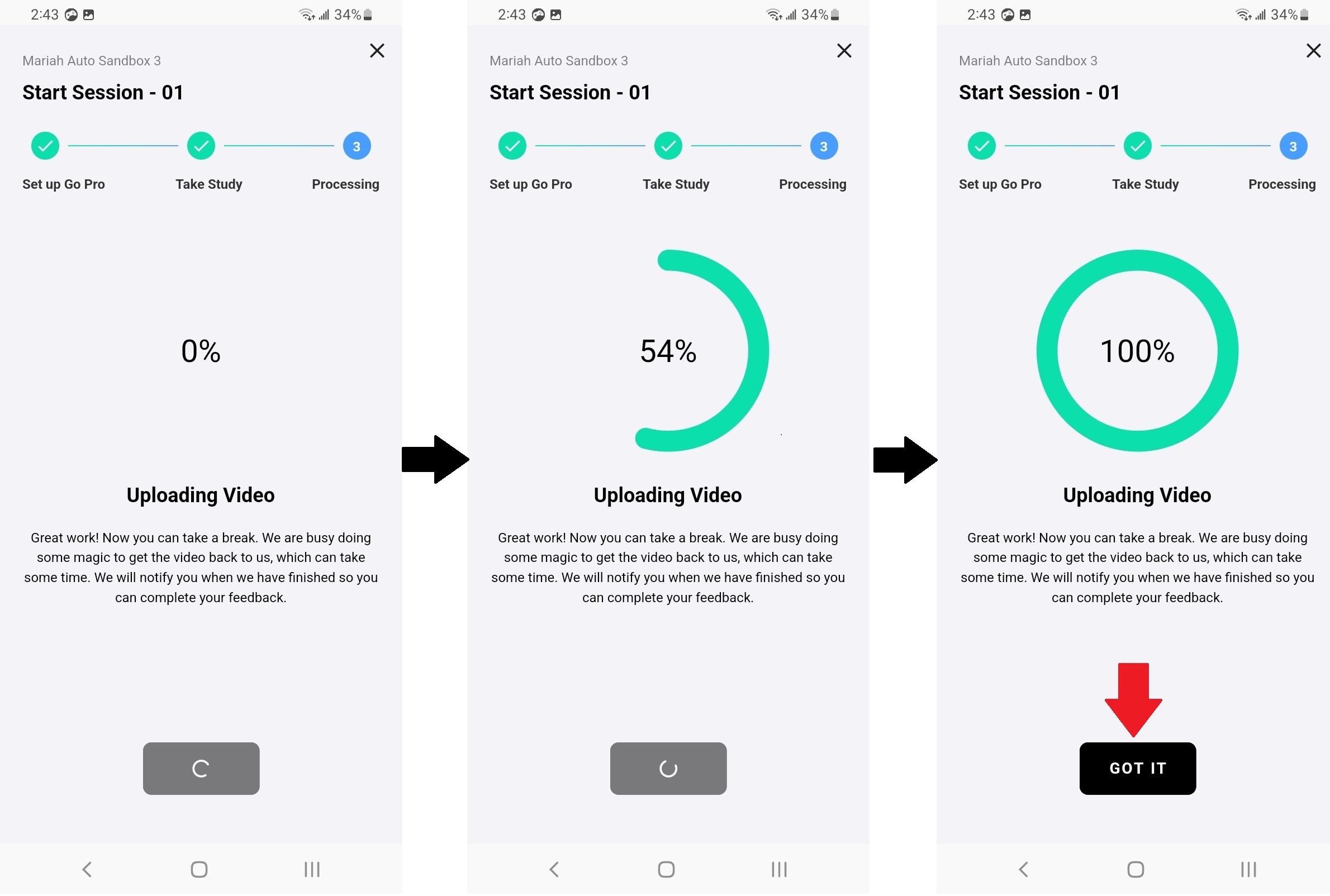
- Review the "Before You Go..." instructions and click "Got It" to complete your session and the video upload.
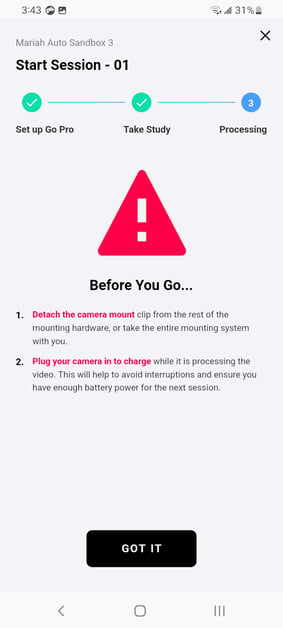
- Within a few minutes of completing your session, you should receive an email notifying you that your session is ready to be reviewed.
Through the email, you can click on "Go to session" to be directed to the Session Feedback task (here you can review your transcript and video!)