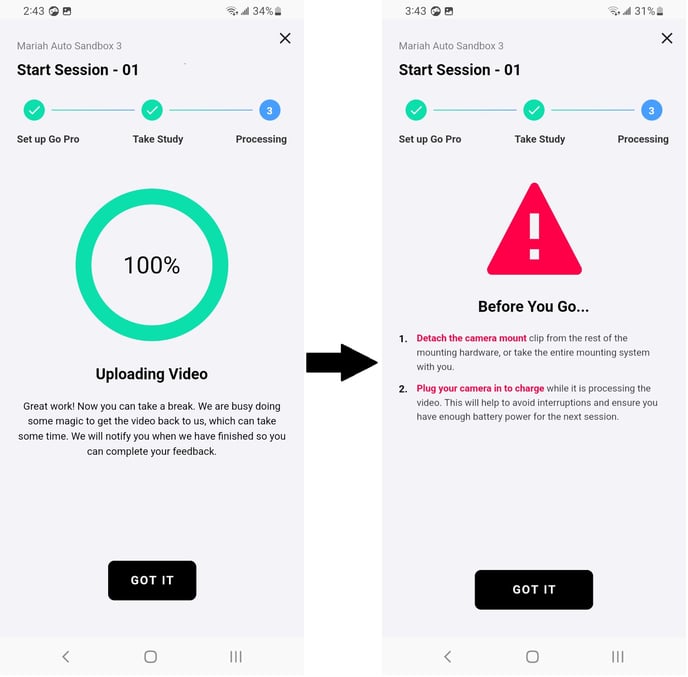How do I manually upload a session for an auto study?
During an auto study, if your connection to the internet or GoPro is lost, you may need to manually upload the session clip afterwards.
Follow the steps below to manually upload your session video clip:
- Open the Pulse Voices app.
- Select the session you need to upload a video clip for.
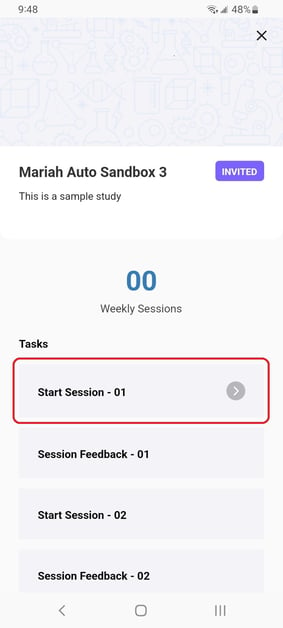
- Complete stage 1. Set up Go-Pro. Click "Ready to Connect".
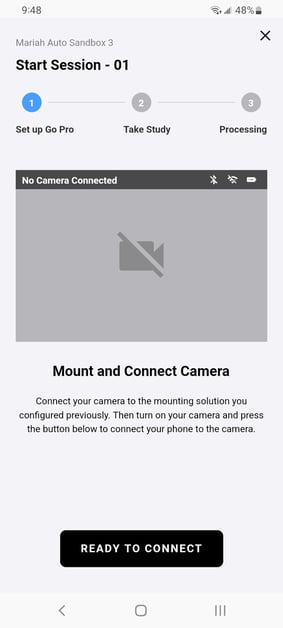
- After you successfully connect your GoPro, you will be directed to stage 2. Take Study. Here you should see two options: "Start Recording" and "Select File".
Click on Select File.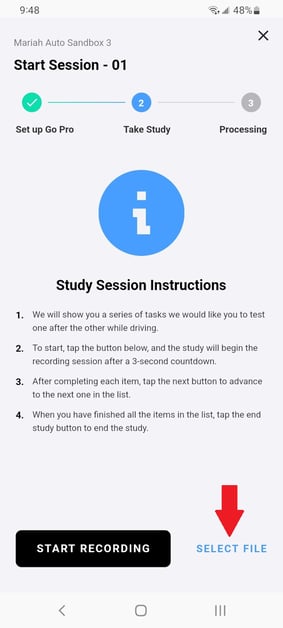
- Select File will direct you to view your Camera Videos. Here you can select the video clip you need to upload. Once you've selected your video clip, you'll see a brief "fetching video" loading screen.
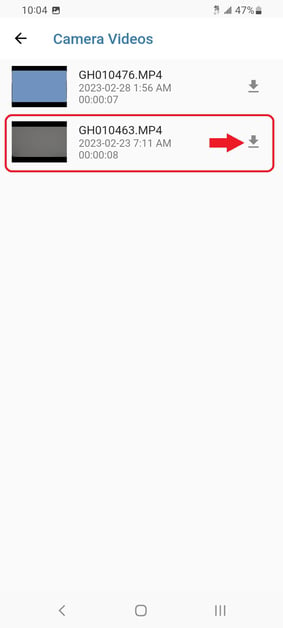
-
Once your clip has been fetched, you will be directed to stage 3. Processing. Here you have two options:
-
Re-Record: This will route you back to stage 1. Set up Go Pro to restart the session. Select this one if you selected the incorrect video to upload, it'll have you repeat steps 3-6.
-
Upload: This will proceed with uploading your video clip to your session. Select this one if you are ready to upload your clip!
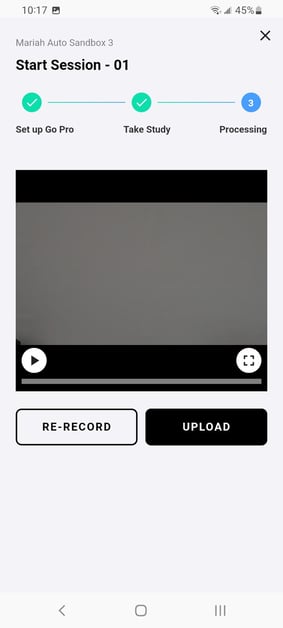
-
- Once you've selected upload, the "Uploading Video" process should begin. After it is completed, click on "Got It" to continue.
Review the "Before You Go..." instructions and then complete your session upload by clicking "Got It" again.- Ensure you are completing your session by selecting the "Got It" button only. Selecting the exit button will generate a pop-up asking if you want to restart your session.