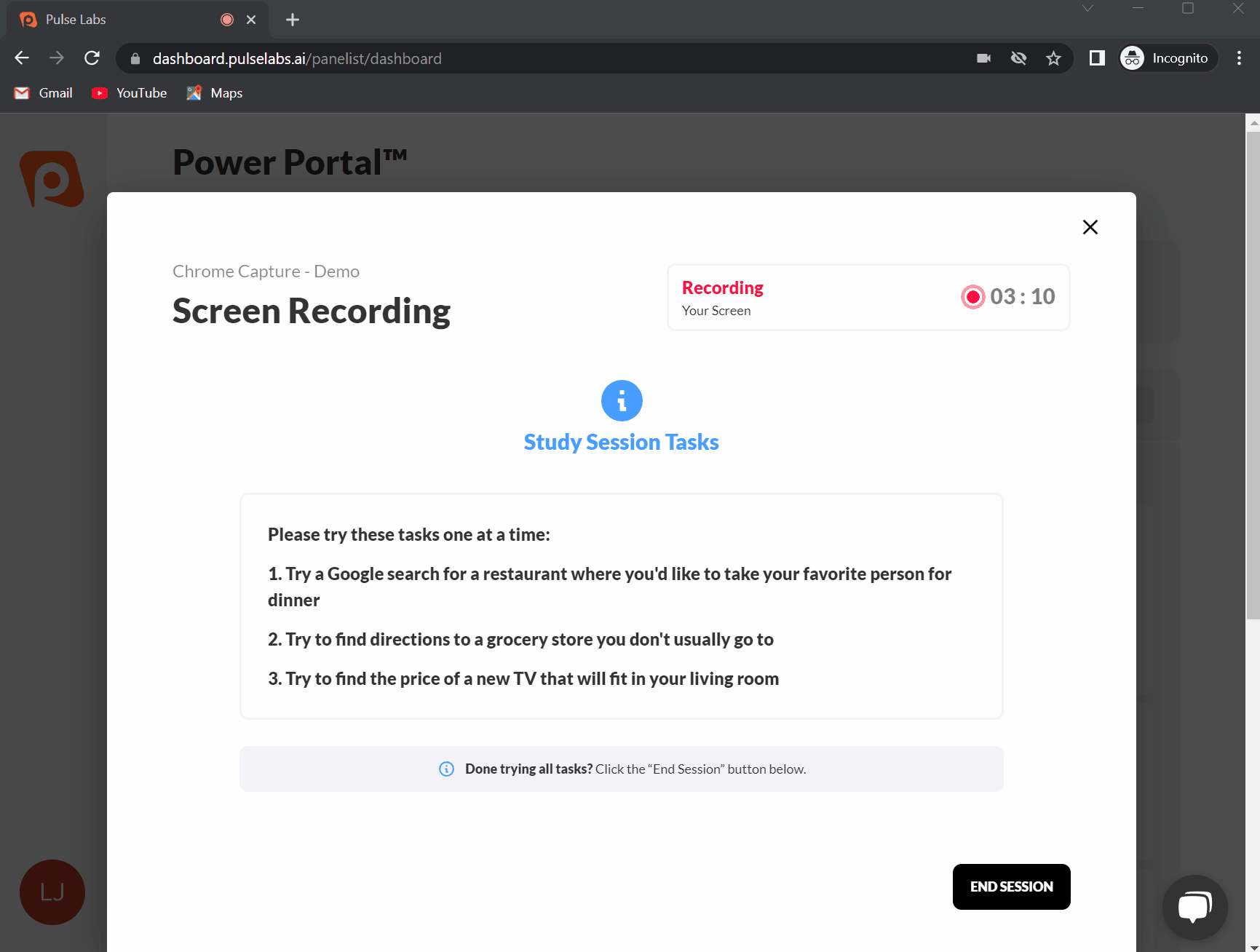How do I screen record on Chrome?
Some studies may require you to perform screen recording using our Power Portal on Chrome. This guide will walk you through the process.
- Once in the Power Portal, select the Study from the task list.
- Select "Start Session" in the lower right corner.
- A popup will appear in the upper left corner of your screen, Select "Allow". This will allow the Power Portal to access your mic during the session recording. If you accidentally deny the mic access or it doesn't appear, trying resetting your site permissions.
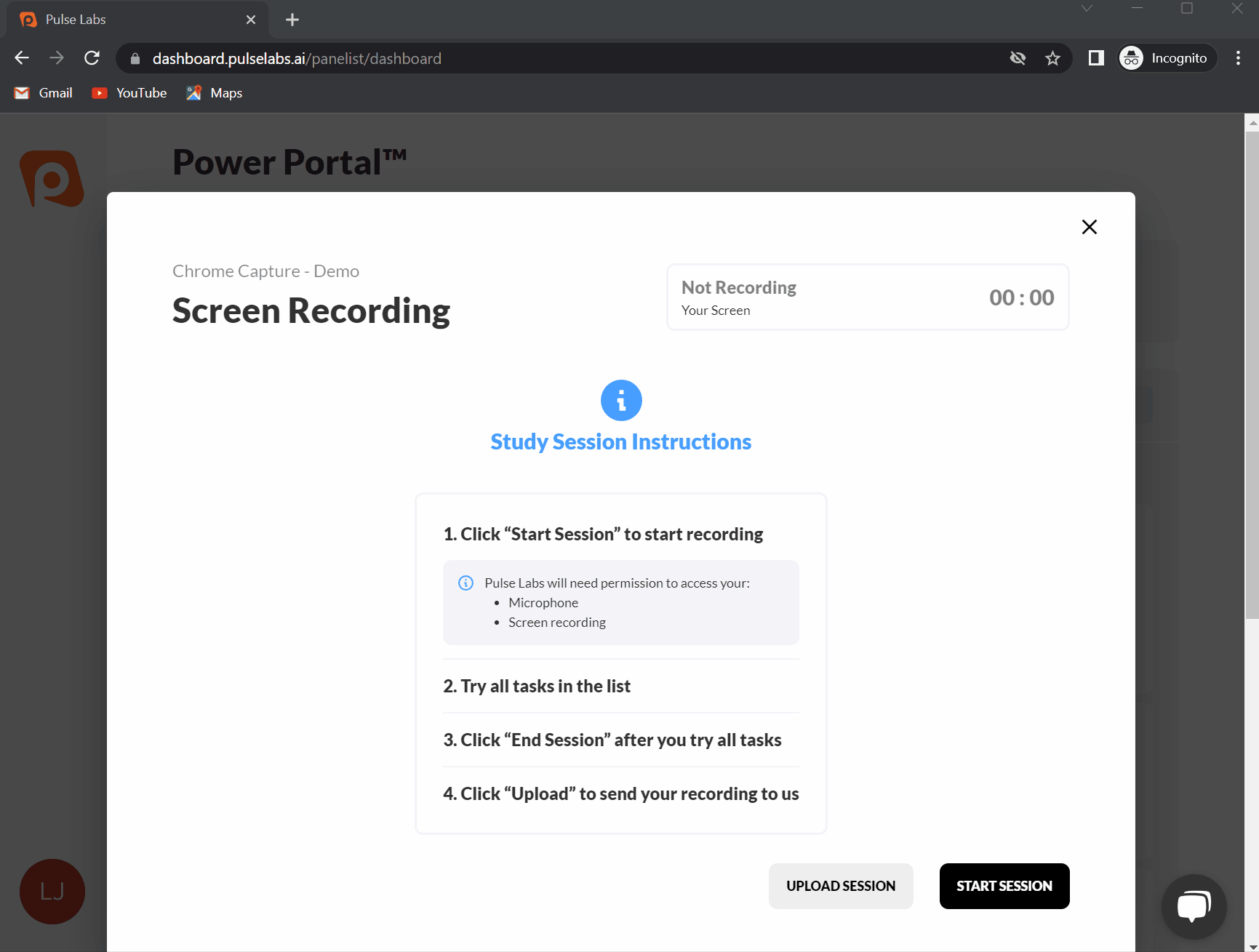
- A dropdown will appear from the top of your screen. Select the window or screen you would like to record. Once you select "Share" the recording will begin.
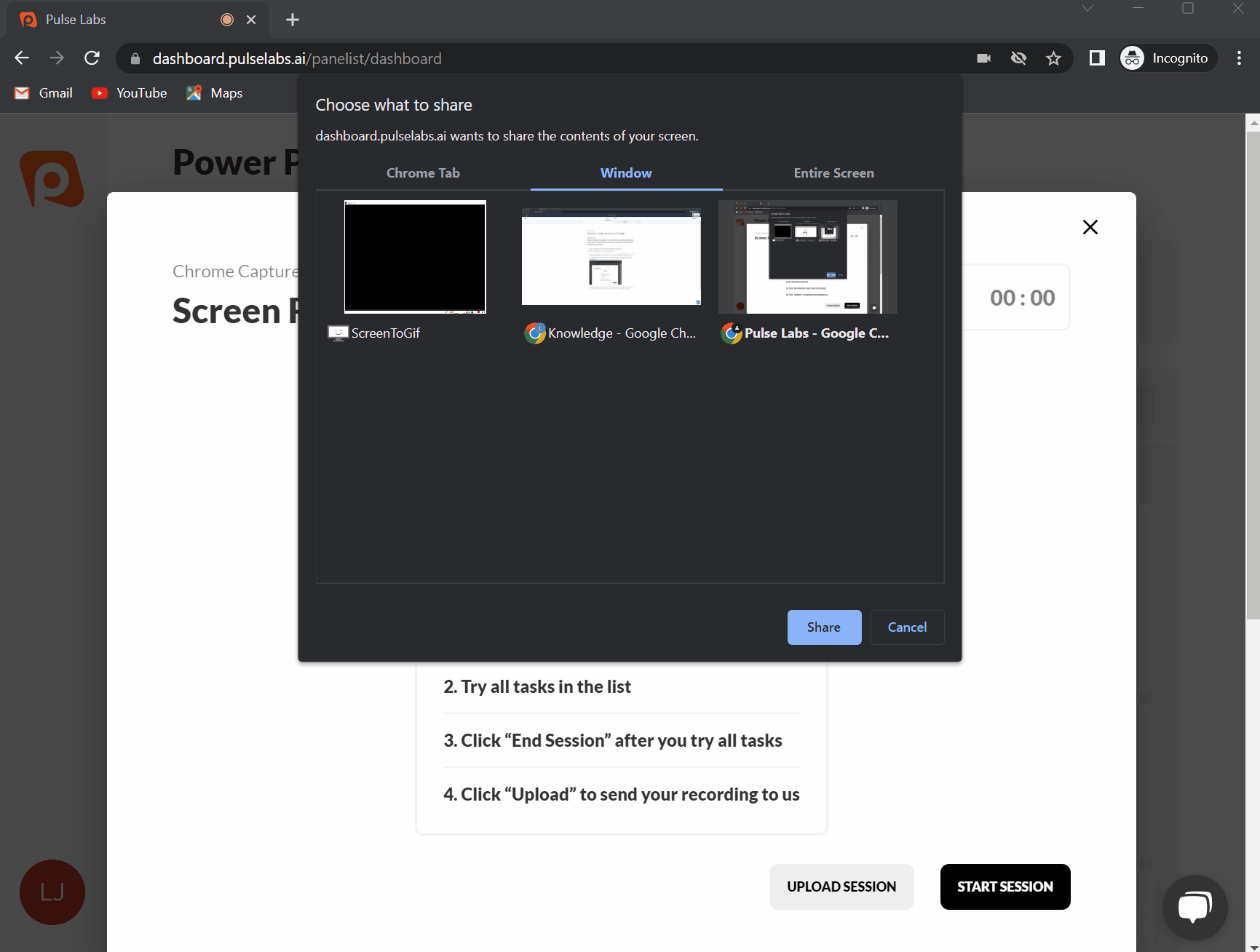
- Now you can follow the onscreen tasks to complete your session.
Open a new tab to complete your tasks leaving the Power Portal tab open.
Be sure to perform the tasks on the same window or screen you selected in step 4.
6. Once you have completed all the tasks select "End Session". Verify the video recorded all the tasks and select "Upload".