This article shows a demo video and shared step-by-step how to complete the Language Capture study on an Android Phone.
Demo Video:
Note: This is a detailed video -- feel free to skip through parts as needed.
Step-by-Step Instructions:
- Download the Pulse Labs Android app and sign in to your Pulse Labs Account.
- Read through the instructions on the invite email thoroughly, and then click on the “INSTRUCTIONS” button.
- This will lead you to the instructions page for the Language Capture Study where you can find all the instructions and details you need about the study.
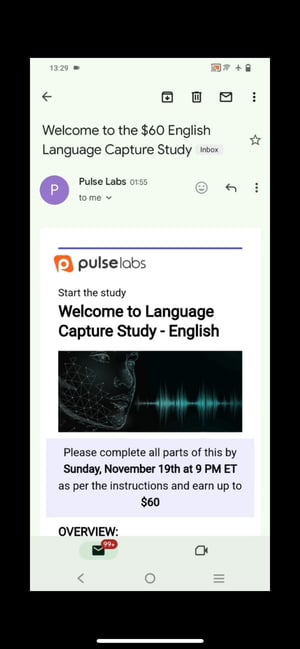 .
. 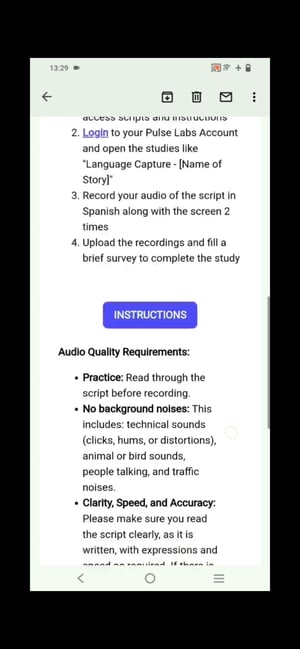
- Scroll to the bottom to find the study steps and detailed instructions. This is a quick overview for you to refer to before attempting the study. You can also check the demo video to complete the study if you like.
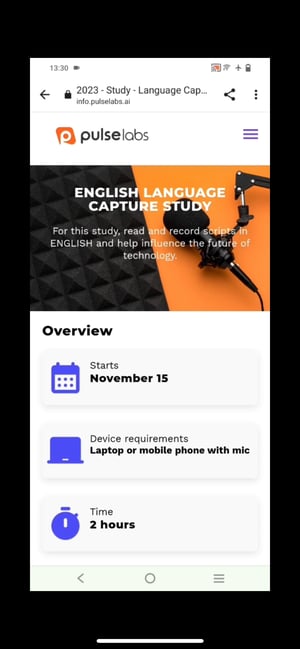 .
. - Go to your Pulse Labs App once you are ready to record. Click on the central tab that says ‘Studies’. Click on the invitation that says ‘Language Capture’ with the time duration and pay rate mentioned.
- This will open study description. Read through that.
“Click here to open the script” option will open up the script on the same app.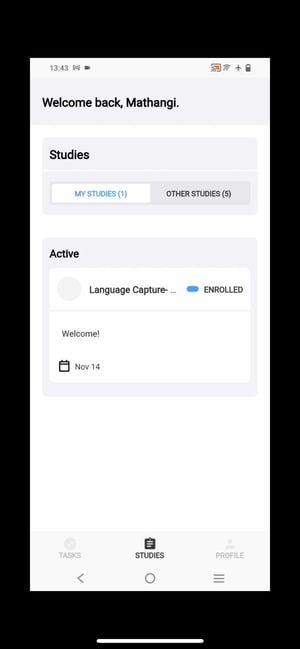 .
. 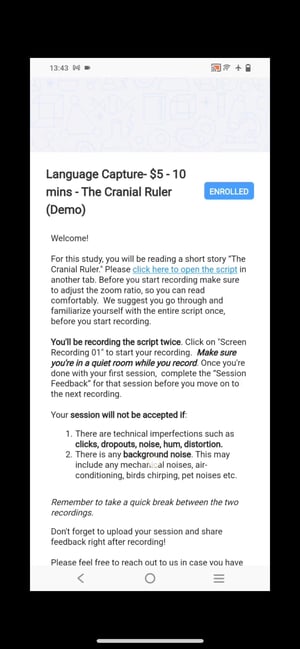
- READ THROUGH THE SCRIPT BEFORE RECORDING thoroughly and practice reading out loud. Locate difficult words, and check pronunciations if needed.
Click on Done once you have read through the script. - Scroll down once you are on the study page, and select Start Session - 01.
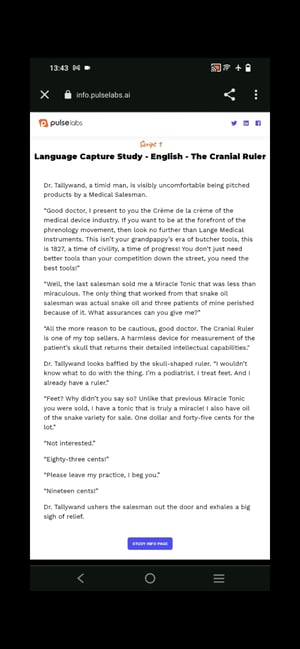 .
. 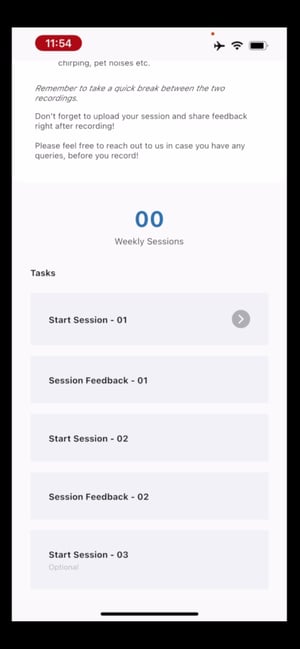
- Read the instructions mentioned on the page and click on “Next” > “Start Recording”.
- Click on the script, take a 5-second pause, and start reading and recording the script with the given audio requirements.
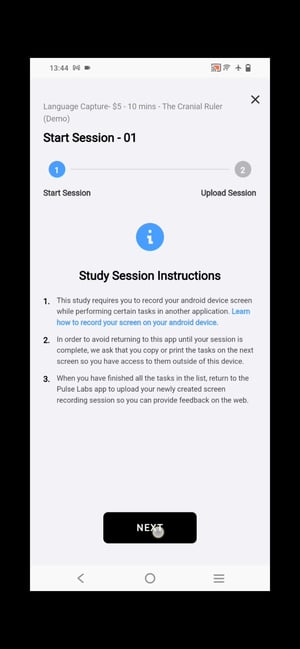 .
. 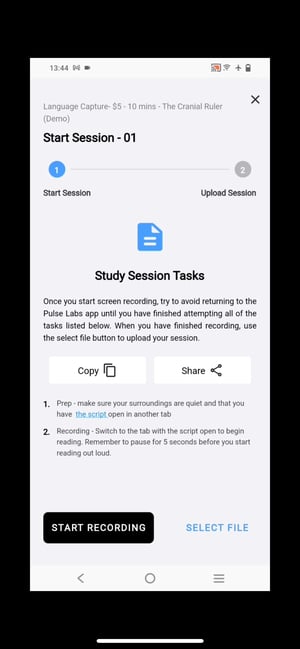
- Allow Pulse Labs to record your video with audio.
- Once you are done recording, click on ‘Done’, switch back to the study tab, and click “Stop Recording”.
- Click on “Upload” if you are satisfied with the quality of the recording. 'Re-Record' if you want to attempt the recording again.
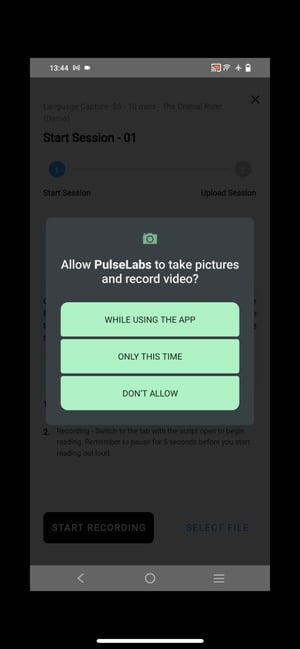 .
. 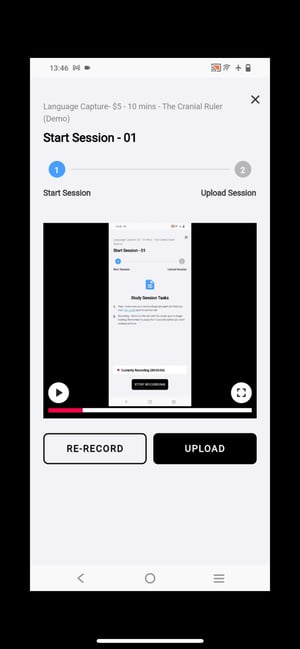
- After uploading the video, click on “Session Feedback 01” to give task ratings to the task you just attempted, in this case, Screen Recording 01.
.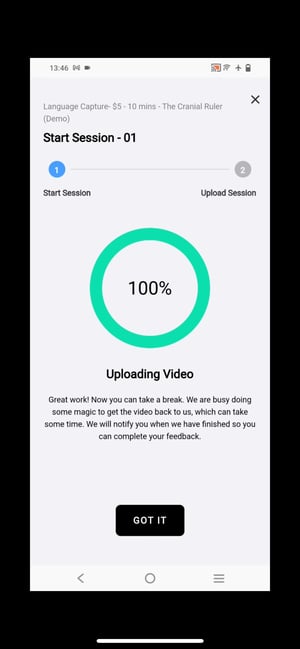 .
. 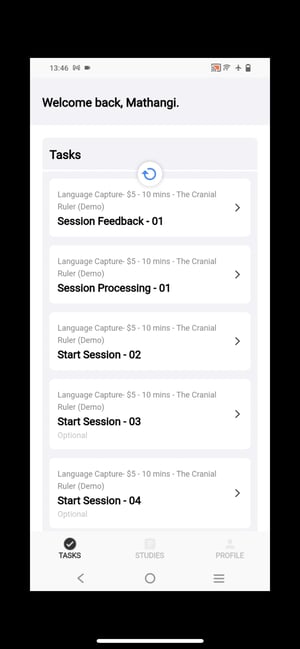
- Under “Required Ratings” click on RATE to begin rating the current task.
- Adjust the bar in yellow to make sure your entire recording is selected and then press “Continue”.
.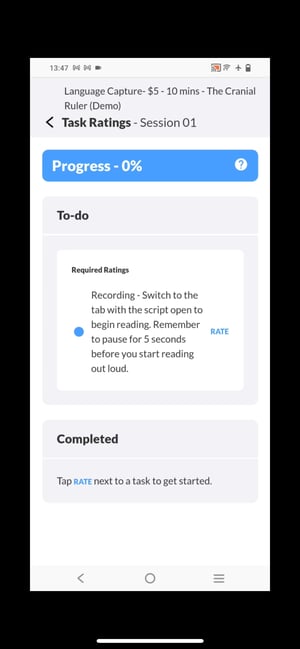 .
. 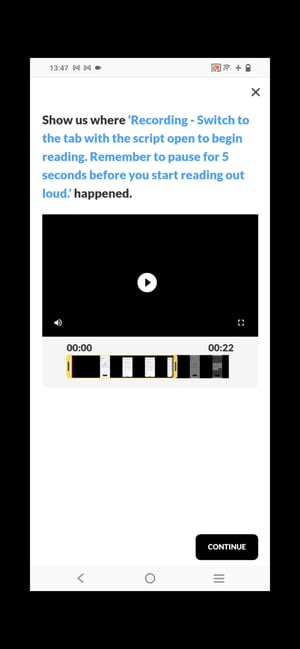
- Choose the options that best apply to your case for the current recording and finish giving feedback.
- Click on “Continue” > ”Done Rating Tasks” which will lead you back to the dashboard.
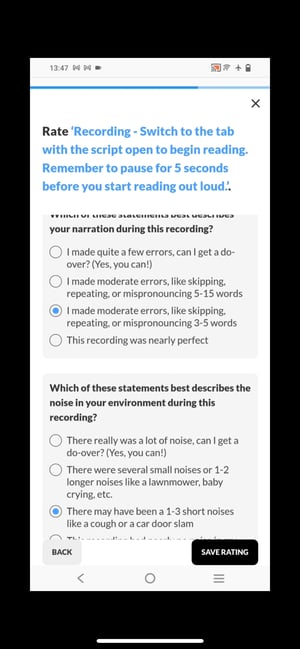 .
. 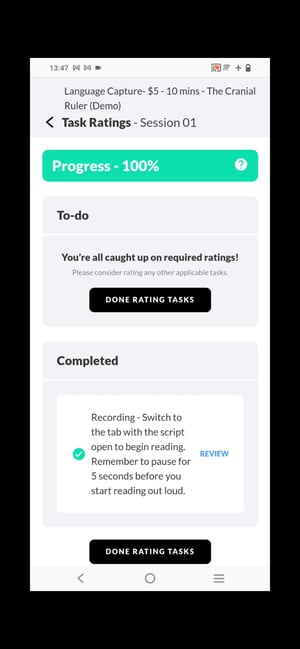
- Repeat the same process with the next Screen Recording - 'Start Session- 02' task on your dashboard.
.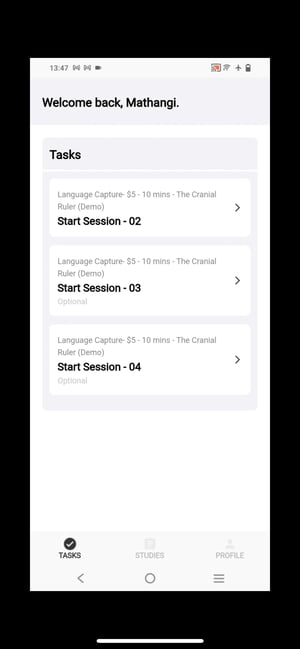
- Once you have completed Session - 02 Feedback, you'll have one short End-of-Study Survey to complete the study.
.png?height=120&name=Logo%20(White%2c%20horizontal).png)