How do I complete a session feedback on my desktop or laptop?
Follow these steps to complete your session feedback on your desktop/laptop computer!
After you upload your video clip and complete your session, you should receive an email notifying you that your session is ready for review. It'll usually be titled "Your session is ready to be reviewed" and should arrive within a few minutes of you completing your session.
To begin, locate your email while on your computer. Open up the email you received and click the "Go to session" button. This will direct you to the Pulse Labs website. Once on the website, select the Session Feedback task you need to complete.
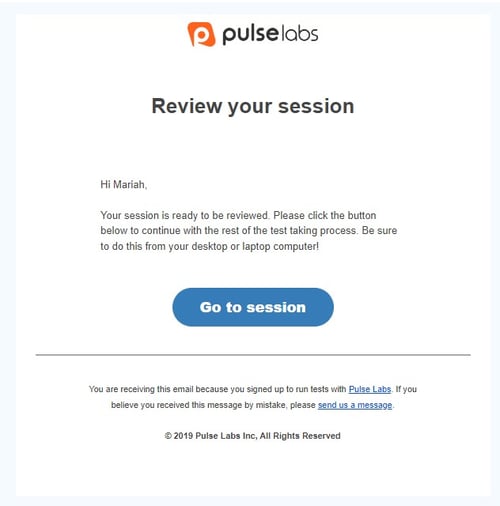
How to complete a rating
To get started on your ratings, locate a task under "Required Ratings" and select "Rate" to the right of that task. You should get a pop-up window of the task you selected
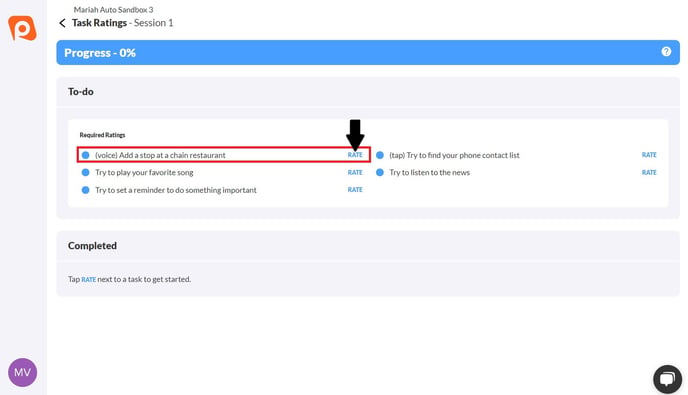
Here you will be asked to mark the beginning and end of your interaction for the selected task. You can complete this by either using the Video Timeline or Transcript.
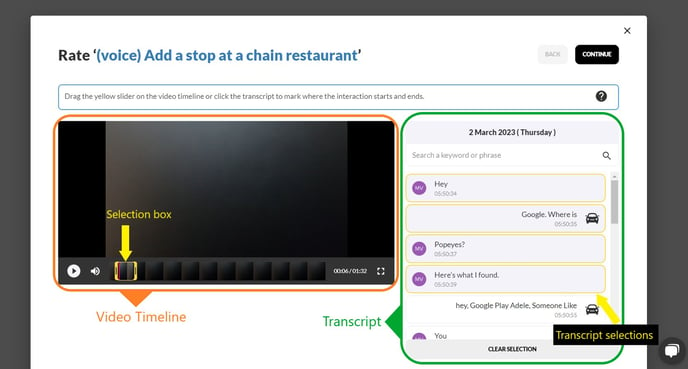
- Video Timeline: You can simply drag the yellow selection box to capture the section of the video that contains your interaction for the task.
- Transcript: You can simply select each message box that was part of your interaction for the task. (Selected message boxes will be highlighted in yellow)
Your selection will be updated in both your Video Timeline and Transcript. There's also a "Search a keyword or phrase" feature that you may find helpful!
Once you have made your selection, click Continue. Here you should see questions asking you to rate the task. Answer the questions completely and click Continue to complete your rating. 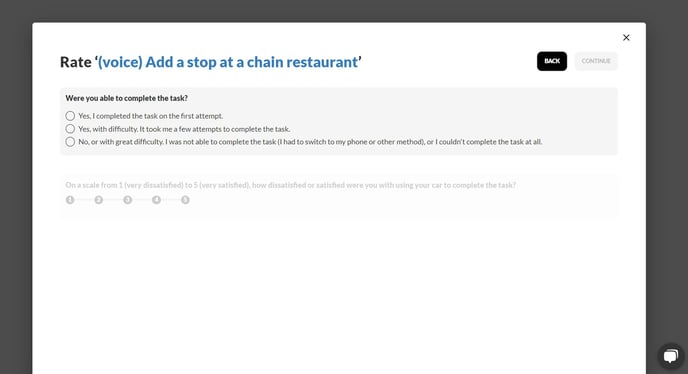
Repeat this rating process for the rest of your Required Rating tasks until you are finished!